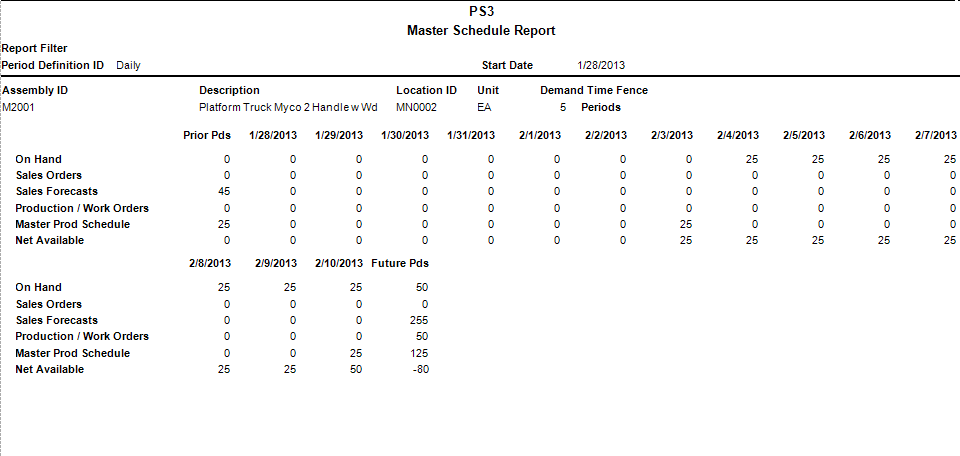TRAVERSE Global v11.1
Master Schedule Report
Use the Master Schedule Report to compare sales forecasts and actual sales orders to existing work orders and the master schedule to determine supply and demand.
Actual sales are compared to forecasted sales and the greater of the two is used to calculate sales demand. The master schedule is compared to actual work orders (from the Bills of Material/Kitting application) and the greater of the two is used to calculate total supply.
Only assembled items for which there is a master schedule or a sales forecast appear on the report. RP automatically subtracts any in use amounts from the On Hand quantity printed on the report for these items for you.
Keep in mind that sales forecast quantities for kits affect the master schedule for assembled items included in the kit; however, kits themselves do not have master schedules since kits are not stocked but are assembled at point of sale.
- Use the Data Filter to select the range of filtering options or leave the filter blank to include all available data.
- Select a period definition for which you want to generate the master schedule report from the Period Definition ID field.
- Select a start date for which you want to generate the master schedule report from the Start Date field.
- Select, if applicable, the Banded Rows check box to highlight alternating lines on the report to make the report easier to read.
Note: Use the Print Preferences function in the System Manager Business Rules to define the default setting for this check box. You can then override this default when you print the report. - Click a command button to
| Select | To |
| Print the Master Schedule Report using the selected criteria. | |
| Output | Output the report as a PDF. |
| Send | Save the report as a PDF and attach it to an email using your default mail program. |
| Preview | Preview the Master Schedule Report using the selected criteria. |
| Reset | Reset all fields to their default selections. |